Aruba Sign è uno dei software più utilizzati in Italia per la firma digitale, indispensabile per sottoscrivere documenti in formato elettronico con valore legale. In questa guida completa vedremo come installare Aruba Sign su una distribuzione Linux Ubuntu, includendo tutti i passaggi necessari per configurare correttamente il software e i driver per il lettore di Smart Card.
Requisiti di sistema
Prima di procedere con l’installazione, assicurati di avere i seguenti requisiti:
- Una distribuzione Linux Ubuntu aggiornata (consigliata Ubuntu 22.04 o successive).
- Un lettore di Smart Card compatibile.
- Una connessione Internet stabile.
- I file di installazione di Aruba Sign in formato
.tar.bz2scaricabile volendo da qui.
1. Installazione dei driver per il lettore di Smart Card
Per far funzionare correttamente Aruba Sign, è necessario installare i driver per il lettore di Smart Card. Questo passaggio è fondamentale per garantire che il dispositivo venga riconosciuto dal sistema. I driver li puoi scaricare dal sito del produttore che ti fornirà all’interno del file scaricato anche la guida per come installare il tutto in modo che funzioni correttamente.
Librerie necessarie da installare:
Apri un terminale e digita i seguenti comandi per installare le librerie richieste:
sudo apt update
sudo apt install pcscd pcsc-tools libccid libpcsclite1 libpcsclite-dev libusb-devVerifica del lettore di Smart Card:
Per verificare che il lettore funzioni correttamente e riconosca la Smart Card inserita, esegui il comando:
pcsc_scan -nSe il lettore è configurato correttamente, vedrai un output che indica il riconoscimento della Smart Card. In caso contrario, verifica che i driver siano stati installati correttamente e che il dispositivo sia connesso al computer.
2. Risoluzione delle dipendenze
Durante l’installazione, potrebbe essere necessario risolvere alcune dipendenze per i componenti grafici di Aruba Sign. Una delle librerie mancanti più comuni è libwebkit2gtk-4.0-dev.
Aggiunta della sorgente software:
Modifica il file delle sorgenti software per aggiungere il repository necessario:
echo "deb http://gb.archive.ubuntu.com/ubuntu jammy main" | sudo tee -a /etc/apt/sources.listAggiorna i pacchetti e installa la libreria:
sudo apt update
sudo apt install libwebkit2gtk-4.0-dev3. Preparazione del file di installazione di Aruba Sign
Il file di installazione di Aruba Sign è solitamente fornito in formato .tar.bz2. Ecco come scompattarlo e prepararlo per l’installazione.
Decompressione del file .tar.bz2:
Naviga nella directory in cui hai scaricato il file e decomprimilo con il comando:
bzip2 -d "nome_file.tar.bz2"Successivamente, estrai il contenuto:
tar -xvf "nome_file.tar"Dopo l’estrazione, otterrai una cartella con i file di installazione di Aruba Sign.
Spostamento della cartella:
Per evitare problemi futuri, sposta la cartella in una posizione stabile del tuo file system (ad esempio, nella directory /opt). Usa il seguente comando:
sudo mv nome_cartella /opt/aruba_sign4. Installazione di Aruba Sign
Ora che la cartella è stata spostata, accedi al file di installazione e configura i permessi necessari.
Configurazione dei permessi:
Accedi alla directory di Aruba Sign:
cd /opt/aruba_signTrova il file di installazione denominato install.sh e modifica i permessi per renderlo eseguibile:
chmod +x install.shEsecuzione del file di installazione:
Per installare Aruba Sign, esegui il file install.sh con un doppio clic o direttamente da terminale:
./install.shSe l’installazione è avvenuta con successo, l’icona di Aruba Sign verrà aggiunta al desktop o al menu delle applicazioni.
5. Configurazione post-installazione
Dopo aver installato Aruba Sign, verifica che il software riconosca correttamente il lettore di Smart Card e la Smart Card stessa.
- Avvia Aruba Sign
- Fai doppio clic sull’icona o cerca “Aruba Sign” nel menu delle applicazioni.
- Test del lettore e della Smart Card
- Inserisci la Smart Card nel lettore e utilizza le funzioni di verifica offerte dal software.
- Aggiornamenti del software
- Controlla eventuali aggiornamenti direttamente tramite l’interfaccia di Aruba Sign per assicurarti di utilizzare l’ultima versione disponibile.
Conclusione
L’installazione di Aruba Sign su Linux Ubuntu richiede alcuni passaggi aggiuntivi rispetto a Windows o macOS, ma è perfettamente gestibile seguendo questa guida. Configurando correttamente i driver del lettore di Smart Card e risolvendo le dipendenze, potrai utilizzare il software per firmare digitalmente documenti con piena conformità legale.
Con Aruba Sign, sarai in grado di gestire in modo semplice e sicuro la tua firma digitale, contribuendo a ridurre l’uso della carta e ad accelerare i processi amministrativi.


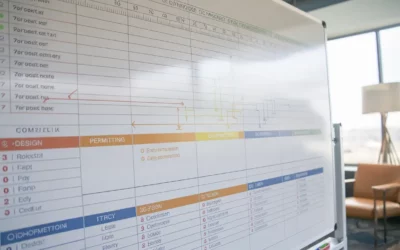



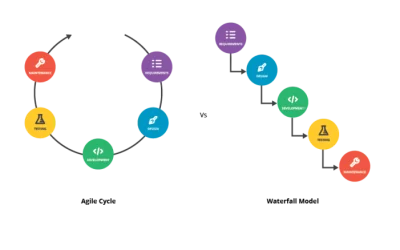
Purtroppo con l’anno nuovo hanno deciso di togliere linux dai sistemi operativi supportati. Peccato perché avevo scelto Aruba Sign perché era compatibile con Ubuntu…
Comunque dopo l’aggiornamento da Ubuntu 22 a 24 non ero più riuscito a farlo funzionare
Ciao Fosco,
Grazie anzitutto per il commento, molto gradita la tua esperienza.
Ho redatto questa “guida” proprio perché come me, ci sono molte altre persone che hanno scelto Aruba Sign perché utilizzabile su distro Linux e visto che il supporto non dava una reale assistenza ho provato in base all’esperienza a farlo funzionare e ci siamo riusciti su distribuzioni 22 e 24 di Ubuntu e Mint.
Tu seguendo i passaggi ci sei riuscito?
Ciao, grazie per questo confronto. Avevo Arubasign su Ubuntu sulla 22. Ho fatto ora l’aggiornamento alla 24 e non funziona più. Ho trovato questa tua guida, ma mi manca il file di installazione che dal sito di Aruba non è più disponibile. Tu sei riuscito a installarlo sulla versione 24? In caso potresti farmi avere il file in questione? grazie
Ciao Matteo,
Mi sono reso conto che l’hyperlink non viene visualizzato con colore diverso. Se provi a cliccare sul qui, dovresti riuscire a scaricare il pacchetto.
Fammi tranquillamente sapere se incontri problematiche.
Grazie mille.. scaricato, seguito i passaggi che hai indicato e installato sulla versione 24.. Pare funzionare tutto correttamente. La cosa che mi lascia perplesso è che ho scritto due volte all’assistenza di Aruba e non hanno saputo darmi nessuna soluzione.. per la prima volta mi hanno deluso, ma per ora non ho trovato altre soluzioni per la firma in ambiente linux per cui dovrò continuare ad usarlo..
Ho visto anche (condivido se può essere utilie a qualcuno) questa soluzione: https://arubasign.arubapec.it/asonline/ ma non permetta la firma di tutti i tipi di file, per esempio i file dwf non li riconosce e non li firma.
Grazie ancora e buon lavoro..
Sono contento tu ci sia riuscito!
Grazie per la condivisione di un’altra possibile soluzione.
Passa a trovarci se ti dovesse servire altro.
Buona giornata